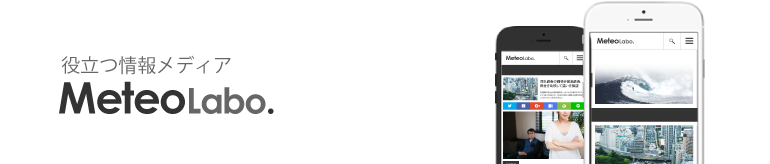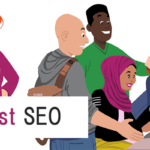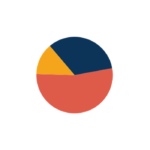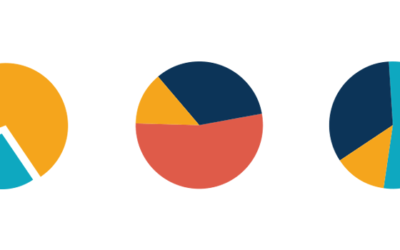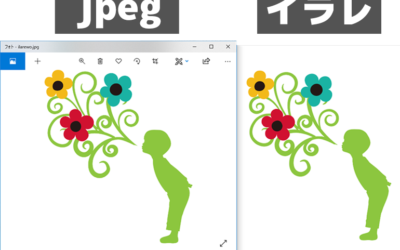ロゴにも使える!イラレで作れる落書き風文字(illustrator)
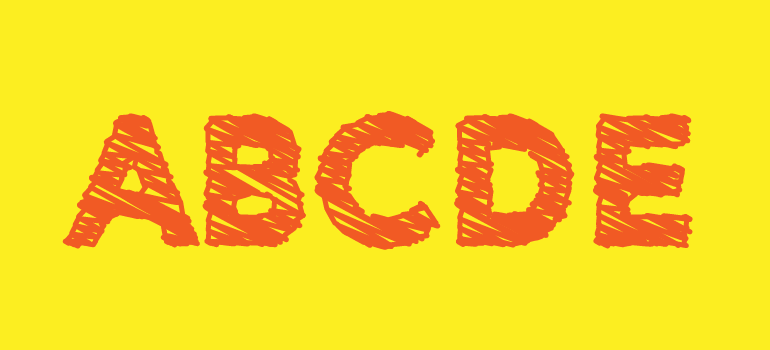
ロゴ作成時や、インパクトを持たせたいとき、ちょっとしたときに使えるillustratorの小技をご紹介。
illustratorで落書き風の文字を作る方法を解説します。
落書き風文字の作成方法
まず、illustratorを開いて、落書き風にしたい文字を作成します。
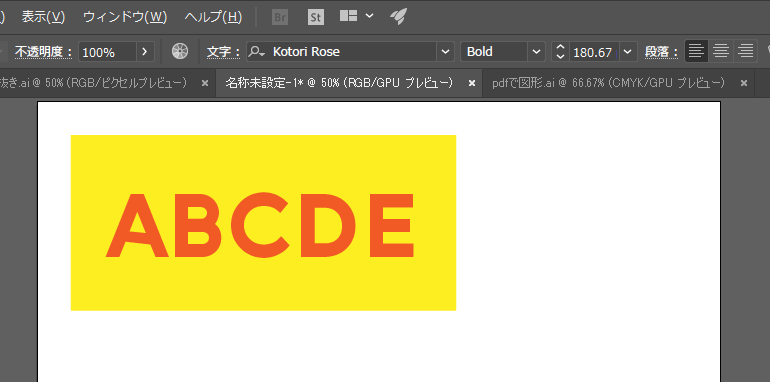
文字には事前にアウトラインをかけておきましょう。
文字を選択した状態で右クリックを押してアウトラインを作成を選択します。
※ アウトラインはキーボードのShift + Ctrl + O でもかけることができます。
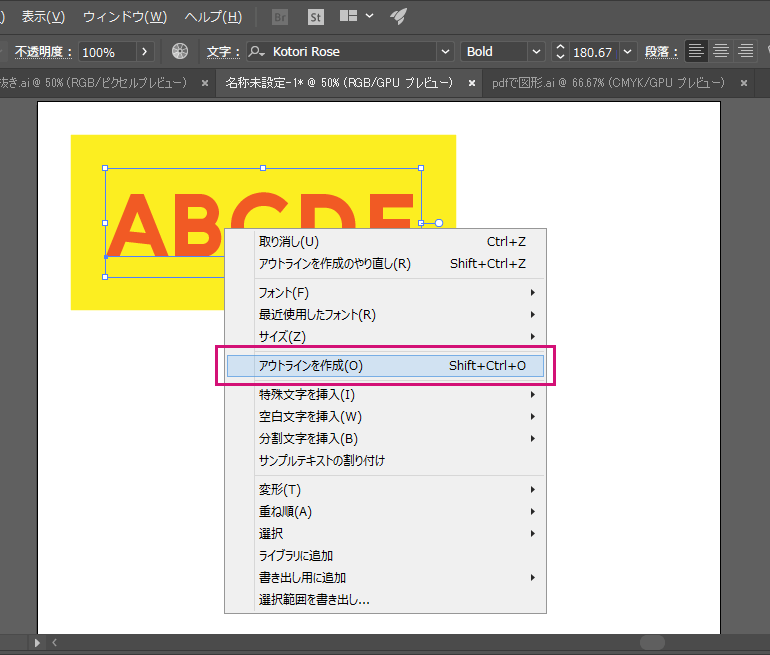
落書き風にしたい文字を選択した状態で、メニューバーの効果 → スタイライズ → 落書きを選択。
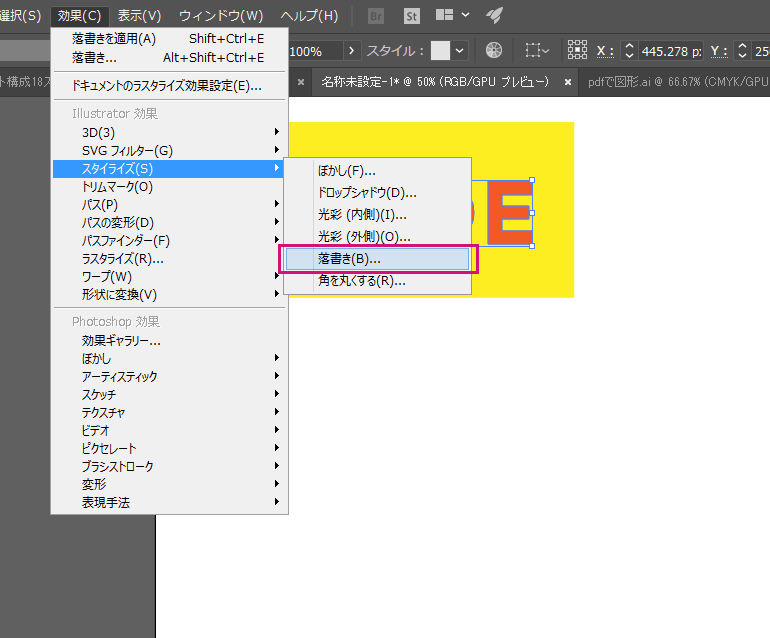
落書きオプションが表示されます。
これを自由に変更することで、落書き風の文字や図形を作成することができます。
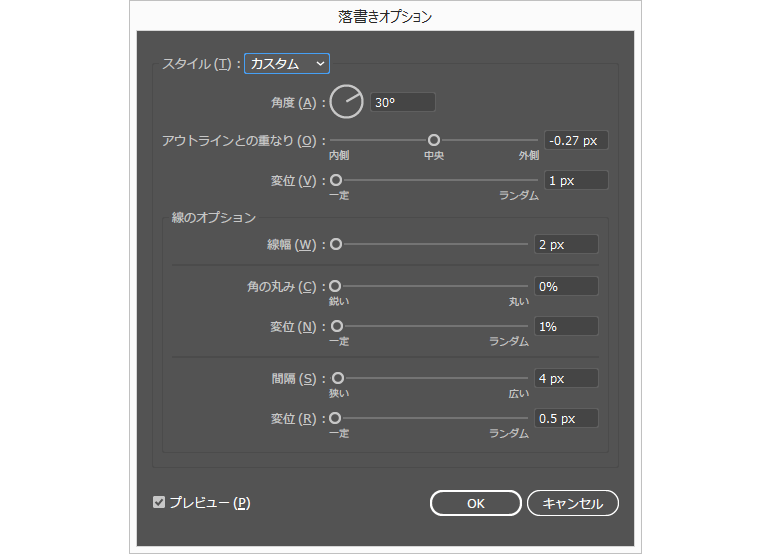
色々な落書き風文字
色々な落書き風文字を作ってみました。
良ければ参考にしてください。
線画風文字
細めの線で均一に書かれているので、砕けすぎない雰囲気を出すことができます。
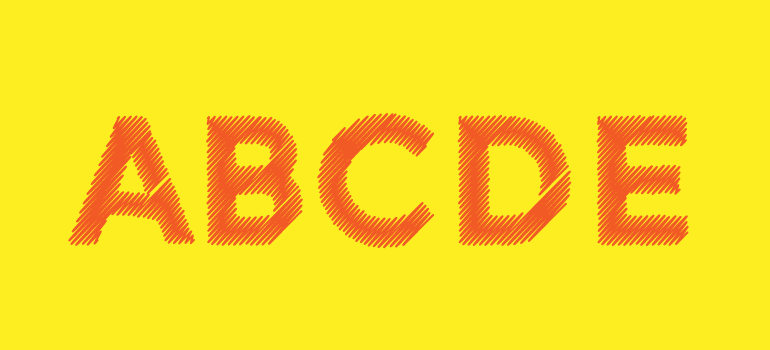
線画風文字の落書きオプション
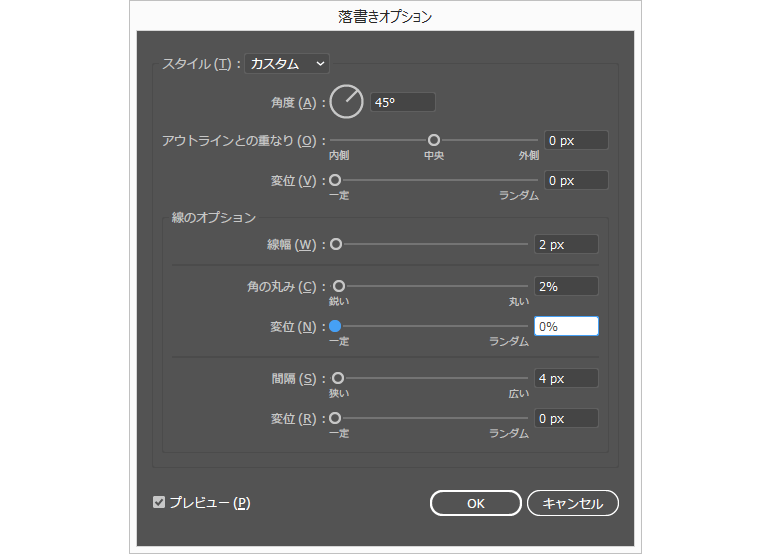
角度 45°
アウトラインとの重なり 0px
変位 0px
線のオプション
線幅 2px
角の丸み 2%
変位 0%
間隔 4px
変位 0%
毛糸風文字
フワフワとした毛糸風の文字はやわらかい印象を与えます。
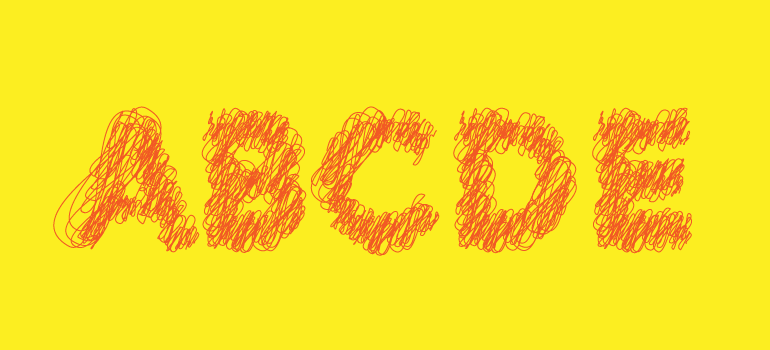
毛糸風文字の落書きオプション
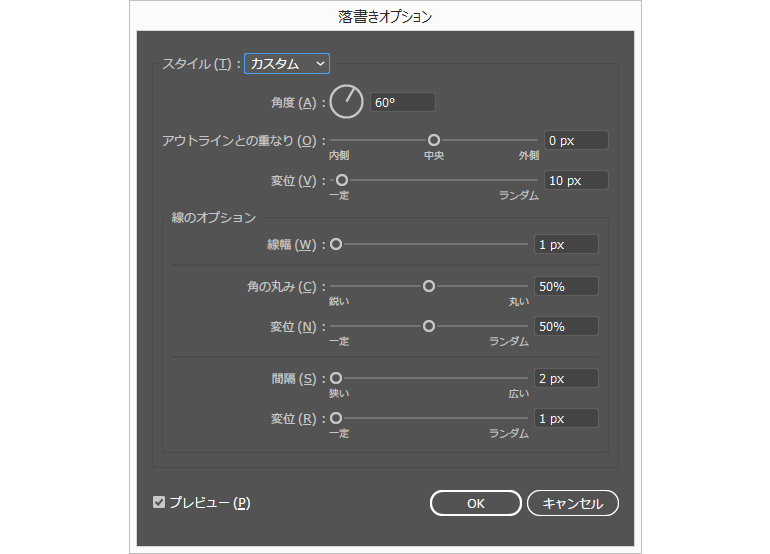
角度 60°
アウトラインとの重なり 0px
変位 10px
線のオプション
線幅 1px
角の丸み 50%
変位 50%
間隔 2px
変位 1%
マジック風文字
太いマジックで力強く書いた文字は強い印象を与えます。
文字枠をつけて文字をはっきり協調しています。
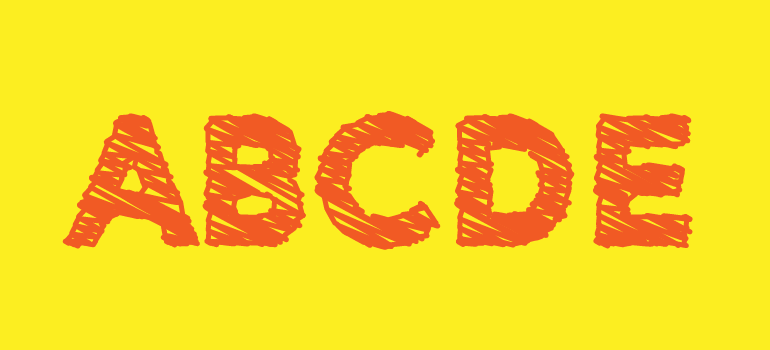
マジック風文字の落書きオプション
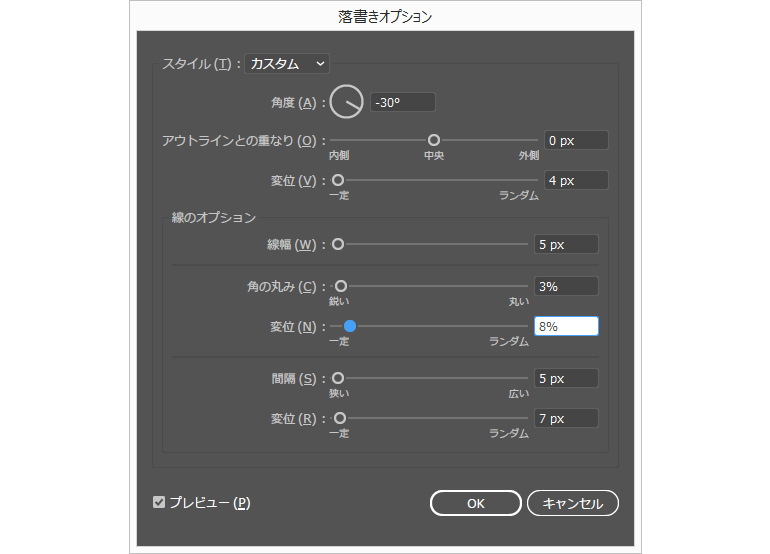
角度 -30°
アウトラインとの重なり 0px
変位 4px
線のオプション
線幅 5px
角の丸み 3%
変位 8%
間隔 5px
変位 7%
文字の印象を簡単に、ガラッと変えることができる落書きオプション。組み合わせは無限です、オリジナルの落書き文字を作ることができます。